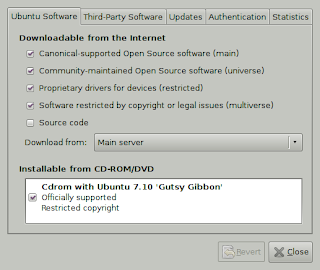A few days ago, I got fed up with Vista on my new Asus F3SV laptop, so I decided on install my favorite linus distro Ubuntu on it. I'll go into details later, for now lets just say that I spend more time restarting the machine then actually working on it.
Anyways, after googling around a bit I found the easiest way possible to Install Ubuntu on the Asus F3SV laptop (I'll be posting steps to do that soon). Once this was done, the first thing I wanted to do was to get the Compiz effect running on the machine. Specially since there was my first machine with a dedicated graphic card (Nvidia 8600 GS 256 MB dedicated). As it turned out it is pretty simple to do once you know what you are doing.
First thing that I do always after installing Ubuntu is to enable the Multiverse repositories and the 'Proprietary drivers for devices' reporsitories. You do that by going into System -> Administration -> Synaptic Package Manager, once synaptic opens up then go to Settings -> Repositories, then under the 'Ubuntu Software' tab select all the repositories apart from 'Source Code'.
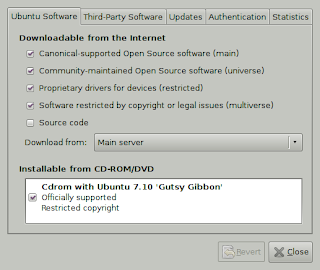
Once this is done, the next step is to go to System -> Preferences -> Appearance. On the screen that opens select the 'Visual Effects' tab and then select the 'Extra' Option. Once you do this Ubuntu will prompt you that 'Restricted Drivers' need to be installed. Just follow the instructions and hopeful, when you are finished following the instructions compiz should be enabled. If for some reason you still have issues, then just log out and then log back in and the it should definitely work. Have fun using Compiz on Ubuntu :D